ساخت و ادیت فیلم کار دشواری نیست اما هر کاری نیازمند ابزار خوب است. امروزه ابزار خوبی برای ویرایش فیلم وجود دارد که بیشترین آنها سهم ویندوز میشود. یکی از گزینههای محبوب که برای سه سیستم عامل تهیه و به صورت رایگان عرضه شده Shotcut است.
شروع کار با Shotcut
قبل از هر چیزی، Shotcut را از shotcut.org دانلود کرده و نصب کنید. همانطور که اشاره شد این نرمافزار رایگان و برای هر سه سیستم عامل عرضه شده.
شروع کار با Shotcutبعد از نصب پنجرهای بارگذاری میشود که منو و ویژگیهای آن را به نمایش میگذارد.
وارد کردن ویدئو و مدیریت زمانبندی
گام اول برای شروع به کار، اضافه کردن ویدئو است. بنابراین از Open File ویدئوهای مورد نظر را انتخاب و اضافه کنید. اولین ویدئویی که اضافه شد به صورت خودکار پخش میشود. قبل از هرکاری، بعد از اضافه کردن ویدئوها، Ctrl + S را فشار دهید تا پروژه ذخیره شود.
وارد کردن ویدئو و مدیریت زمانبندیدر قسمت چپ برنامه، ویدئوهای اضافه شده نمایش داده میشود. ویدئوی انتخابی در پنجرهی اصلی به نمایش در میآید. برای کنترل ویدئو میتوانید از دکمههای پخش، مکث، عقب استفاده کنید و یا مسیر پخش ویدئو را روی خط سفید (playhead) دنبال کرده و بکشید.
برای ویرایش ویدئو نیاز به جدول زمانی دارید که به صورت پیشفرض نمایش داده نشده. برای نمایش آن، گزینهی View را باز کرده و Timeline را انتخاب کنید. تنها چیزی که باید انجام دهید، تنظیم جدول زمانیِ کلیپهایتان است. این فایلها ممکن است به شکل ویدئو همراه با عکس و صدا باشد. در صورت نیاز میتوانید آهنگ نیز به برنامه اضافه کنید. برای اضافه کردن یک ویدیو یا آهنگ، بر جدول زمانی راست کلیک کرده و اضافه کردن آهنگ یا ویدئو را انتخاب کنید.
ویرایش
اگر نیاز دارید کلیپ را برش دهید کافیست آغاز و پایان آن را جای مورد نظر بکشید. اصلا مهم نیست چندبار این کار را میکنید زیرا به هر تعداد میتوانید برش اضافه کنید.
ویرایش ویدیوییاگر نیاز به تغییر سرعت کلیپ دارید روی Properties کلیک کنید. اطلاعات زیادی مربوط به ویدئوها و صوت گنجانده شده. مثلا میبینید که به صورت پیشفرض سرعت بر ۱٫۰۰۰x تنظیم شده است. برای کم و زیاد کردن از بالا و پایین استفاده کنید.
خلق کلیپ ساده است: کمی دو کلیپ را روی هم قرار دهید تا همپوشانی داشته باشند. در جعبهی تبدیل باید ۴ مثلث ببینید، روی آن کلیک کرده و سپس Properties را انتخاب کنید. در اینجا، یک منوی کشویی با انتخابهای گسترده ظاهر میشود. یکی را انتخاب کرده و تنظیمات آن را شخصیسازی کنید.
در منوی فیلتر، تعدادی افکت در دسترس قرار گرفته برای مثال، فیلترهای اینستاگرام، stabilization tools, chromakey و … از جملهی آنهاست. برای اضافه کردن افکت، منوی Filter را باز کنید، روی + کلیک کرده و فیلتر مورد نظر خود را انتخاب کنید.
اضافه کردن موسیقی متن
Shotcut این امکان را فراهم کرده تا یک موسیقی متن همراه با صدای اصلی کلیپ ترکیب کنید. همچنین اگر مایل باشید میتوانید صدای کلیپ را قطع کنید. خاطر نشان کنیم، میتوانید یک صدای ضبط شده را به کلیپ اضافه کنید. فقط توجه داشته باشید تا صدا و تصویر با هم همآهنگ باشند.
اضافه کردن موسیقی متناضافه کردن زیرنویس و نوشته
بعضی از کلیپها نیاز به زیرنویس دارند و این امکان اینجا فراهم شده تا با دو شکل ساده و سه بعدی اینکار را انجام دهید.
اضافه کردن زیرنویس و نوشتهتعدادی متن به صورت پیشفرض وجود دارند. همچنین گزینههای فونت، رنگ، مدت زمان پخش و حجم نوشته قابل تنظیم است. شما میتوانید در کادر متن مورد نظر خود را نیز وارد کنید.
برای نمایش متن سه بعدی، میتوانید فونت و رنگ را بعد از وارد کردن متن تنظیم کنید.
انتخاب فرمت مناسب
با کلیک روی Export گسترهای از فرمتهای مختلف نمایان میشود. بهتر است فرمتی که به صورت پیشفرض انتخاب شده را انتخاب کنید.
فایل خروجی
توجه داشته باشید که میتوانید رزولوشن و نسبت ابعاد را قبل از تبدیل تنظیم کنید، همچنین کدک را تغییر دهید و تغییراتی را در میزان بیتهای صوتی انجام دهید. در نهایت تنظیمات برای فایل نهایی آماده است. اگر تنظیمات مناسب نبود به عقب بازگردید و کار را از سر بگیرید.
اشتراکگذاری فیلم
توجه داشته باشید که هیچ دکمه اشتراکگذاری برای شبکههای اجتماعی در Shotcut در نظر گرفته نشده. اگر میخواهید ویدئوی خود را در YouTube، فیس بوک، Vimeo یا هر جای دیگری بفرستید، باید این کار را بصورت دستی انجام دهید. این یکی از نکات منفیست که ویرایشگران حرفهای را ناراضی میکند.

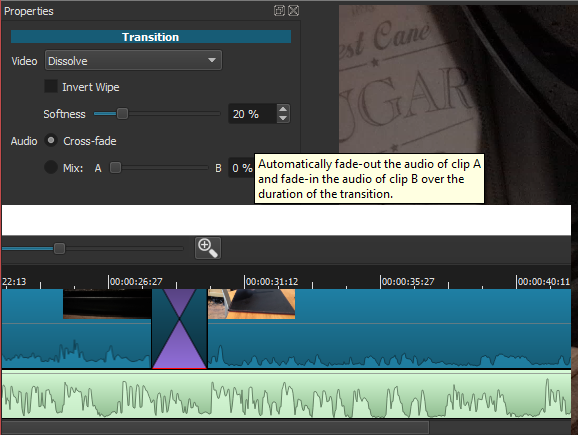

 پاسخ با نقل قول
پاسخ با نقل قول
