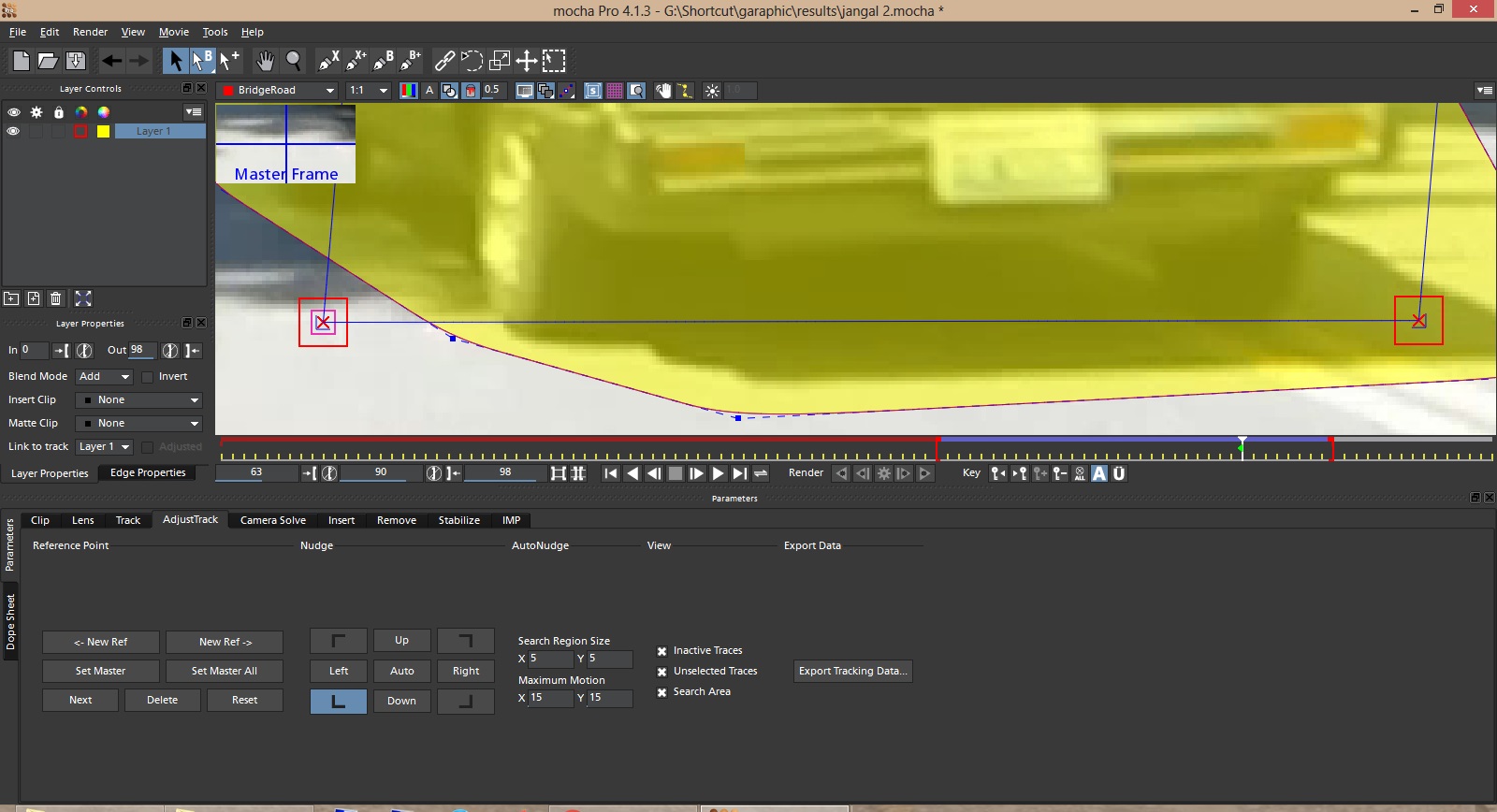به نام خدا
گلپسر mian از تو تقلید کردم
معرفی نرم افزار :
Mocha Pro نرم افزار بسیار قدرتمند و فوق حرفه ای در عرصه ی ترکینگ ، چه در motion tracking و mask tracking و چه در camera tracking هست و صد البته در قسمت stabilize و گرفتن لرزش فیلم . البته بیشترین تمرکز این نرم افزار در عرصه ی motion tracking و mask tracking هست
هر چند در عرصه ی موشن ترکینگ ، شاید بشه گفت هیچ نرم افزاری به قدرتمندی این نرم افزار نیست ولی توی ایران این نرم افزار حتی بین کاربران گرافیست و جلوه ویژه تقریبا میشه گفت مغفول مونده
برای همین این تاپیک زده شد تا کاربران و مخصوصا علاقمندان جلوه ویژه تجربیات شونو درباره ی این نرم افزار جمع کنن تا به یه آموزش منسجم در زمینه ی این نرم افزار در ایران برسیم . چون آموزش هایی که توی ایران (تا اونجایی که من میدونم) درباره ی این نرم افزار وجود داره ، کاملا مبتدی هست
موکا فقط به ترکینگ محدود نمیشه . قابلیت بسیار مهم و کاربردی دیگه ی موکا اینه که میتونه یک قسمت از فیلم رو که ترک کردیم ، اون قسمت رو برای مون جوری حذف کنه که انگار از اول نبود یعنی با استفاده از اطلاعات محیط اطراف قسمت ترک شده ، قسمت ترک شده رو برامون حذف میکنه که انگار نه انگار این قسمت وجود داشته بود از اول
از ویژگی های دیگه موکا اینه که اطلاعات خروجی ترکینگ شو توی بسیاری از نرم افزارها از جمله After Effect و Nuke و Final Cut و ... میشه استفاده کرد
قسمت اول ، آموزش ماژول (سربرگ) Track در Mocha :

تصویر شماره 1
از قدرت موکا توی ترکینک و حتی حذف جسم که بحث شد . پس نیازی به باز کردن ویزگی های فوق العاده ی این نرم افزار نیست . بعد اینکه این آموزش داره داده میشه ولی بصورت مختصره و کلیاتش گفته میشه و برای درک کامل تر حتما فیلم آموزش فارسی شو تهیه کنید
اولین تصویری که تو هر پست آموزشی قرار میگیره ، تصویر مرجع و شماره گذاری ای که توی اولین تصویر هر پست هست ، شماره ی مرجع هست . مثلا اگه گفته شد شماره 36 منظور قسمتی که در تصویر اول همون پست با شماره 36 که در این پست همون ماژول lens نام گذاری شد ، هست
در موکا به قسمت های مختلف که ما همون سربرگ (tab) میشناسیم بهشون ماژول گفته میشه (تقریبا پایین صفحه) که ماژول clip و lens و ... وجود داره که تو هر ماژول مثل سربرگ های نرم افزارهای دیگه ، کار خاصی میتونیم انجام بدیم . شماره 36 (ماژول لنز) برای حل مشکلات لنزهای دوربین های عریض و ... هست . شماره 37 (ماژول track) برای ترک کردن قسمت انتخاب شده هست . شماره 38 (ماژول Adjust Track) برای زمانی هست که ترک انجام شده در ماژول Track رو نرم افزار نتونه خوب ترک کنه و توی Adjust Track ما این گوشه ها یا چهارچوبی که اطلاعات ترکر قراره اونجا قرار بگیره یا به اصطلاح surface ها در موکا (همون corner pin در افترافکت) رو بصورت دستی انجام میدیم . شماره 39 (ماژول Camera Solve) برای ترک کردن دوربین و شماره 40 (ماژول insert) برای تنظیم قرار دادن تصویر یا فیلم مورد نظر بجای قسمت surface و شماره 41 (ماژول Remove) برای حذف جسم از فیلم و شماره 42 (ماژول Stabilize) برای گرفتن لرزش دوربین در زمان فیلمبرداری هست
فعلا قصد بر اینه که توی این تاپیک فقط آموزش های قسمت های 37 و 38 و 39 و 41 گفته شه
موکا چند ورژن مختلف داره که تفاوت شون توی تعداد همین ماژول ها هستن . دو تا از مهم ترین هاش ، یکی Mocha AE و یکی Mocha Pro هست . Mocha AE که همون Mocha For After Effect هست و میشه از منوی افترافکت به این نرم افزار دسترسی داشت ، بدون نیاز به نصب جداگانه ی نرم افزار موکا قابل دسترس هست ولی فقط 3 ماژول Clip و Track و Adjust Track رو داره که مشخصه فقط میشه کار ترکینگ حرفه ای رو باهاش داشت ولی کارهای اضافه تر مثل ترک دوربین (که توی افترافکت هم هست) و یا حذف جسم از شی و ... رو نمیشه باهاش انجام داد . این قابلیت های اضافی تو نسخه ی Mocha Pro وجود دارن (تصویر بالا) که باید جداگانه این نرم افزار نصب بشه
نکته 1 : در نرم افزارهای ترکر چون اطلاعات ورودی خیلی خیلی مهمه یعنی اینکه فریم (حتی بین فریم 29.97 با 30 فریم) و ریزولیشن و ابعاد فیلم مون با پروفایل باید یکی باشه و برای اینکه اشتباه (حتی کوچیک که بسیار تاثیر داره) توی اطلاعات پروفایل پیش نیاد ، حتما فیلک مورد نظر رو از توی افترافکت به موکا ارسال کنید . برای این کار توی افتر اول فیلم مورد نظر رو انتخاب و بعد از منوی animation گزینه ی track in mocha AE رو انتخاب کنید
ولی با این کار همونطور که گفته شد نسخه ی Mocha AE لود میشه (حتی اگه Mocha Pro رو نصب داشته باشین) که فقط دارای 3 ماژول هه و اگه بخاین مثلا از ترکر دوربین موکا استفاده کنین و یا جسمی رو توش حذف کنین و کلا کارهای اضافه تر ، نمیتونین . برای اینکه از توی افترافکت که گزینه ی track in mocha AE رو میزنین ولی نسخه ی Mocha Pro ای که نصب کردین لود بشه ، توی Mocha Pro به منوی File>Preference و بعد به سربرگ System برین و گزینه ی آخر use this version with AE رو تیک بزنین
نکته 2 : نکته ی بسیار مهم اینه که خروجی اطلاعات ترکر موکا برای افترافکت ، null object رو خوب ساپورت نمیکنه و اگه اطلاعات رو توی null object بریزیم و لایه ی مورد نظر رو parent این لایه کنیم ، اطلاعات پوزیشن و scale اش اکثر اوقات مشخصه که دقیق مثل چیزی که توی موکا ترک کردیم نمیشه و نوسان دار میشن . بنابراین حتما یادمون باشه که اطلاعات خروجی موکا رو یا بصورت مستقیم روی لایه ی مورد نظری که ترک میکنیم (عکس و ...) بریزیم یا اینکه توی لایه ی solid بریزیم و بعد pre-compose (از نوع اول یعنی leave all attributes) کنیم و در pre-compose اون لایه ی مورد نظر (عکس و ...) رو جایگزین لایه ی solid کنیم (در ادامه بیشتر بررسی میشه)
*** علاوه بر این نکته ی بسیار مهم دیگه این هست که وقتی اطلاعات موکا رو توی solid یا لایه ی مورد نظر در افترافکت میخاین paste کنین ، اسلایدر (روند زمان) در تایم لاین حتما در اولین فریم (ابندای فیلم و کلا ابندای لایه) باشه و بعد اطلاعات ترک رو paste کنین
نکته 3 : چون ترکر موکا صفحه ای هست ، حتما دقت کنید که با فاصله (حتما به کلمه ی فاصله دقت کنید) کل شی و جسم رو برای ترک کردن انتخاب کنید و مثل ترک افترافکت ، روی جسم که نقاط کنتراست بالا دارن رو ترک نکین که بر عکس افترافکت جواب میده (در ادامه توضیح داده میشه)
[SPOILER=تصویر 2]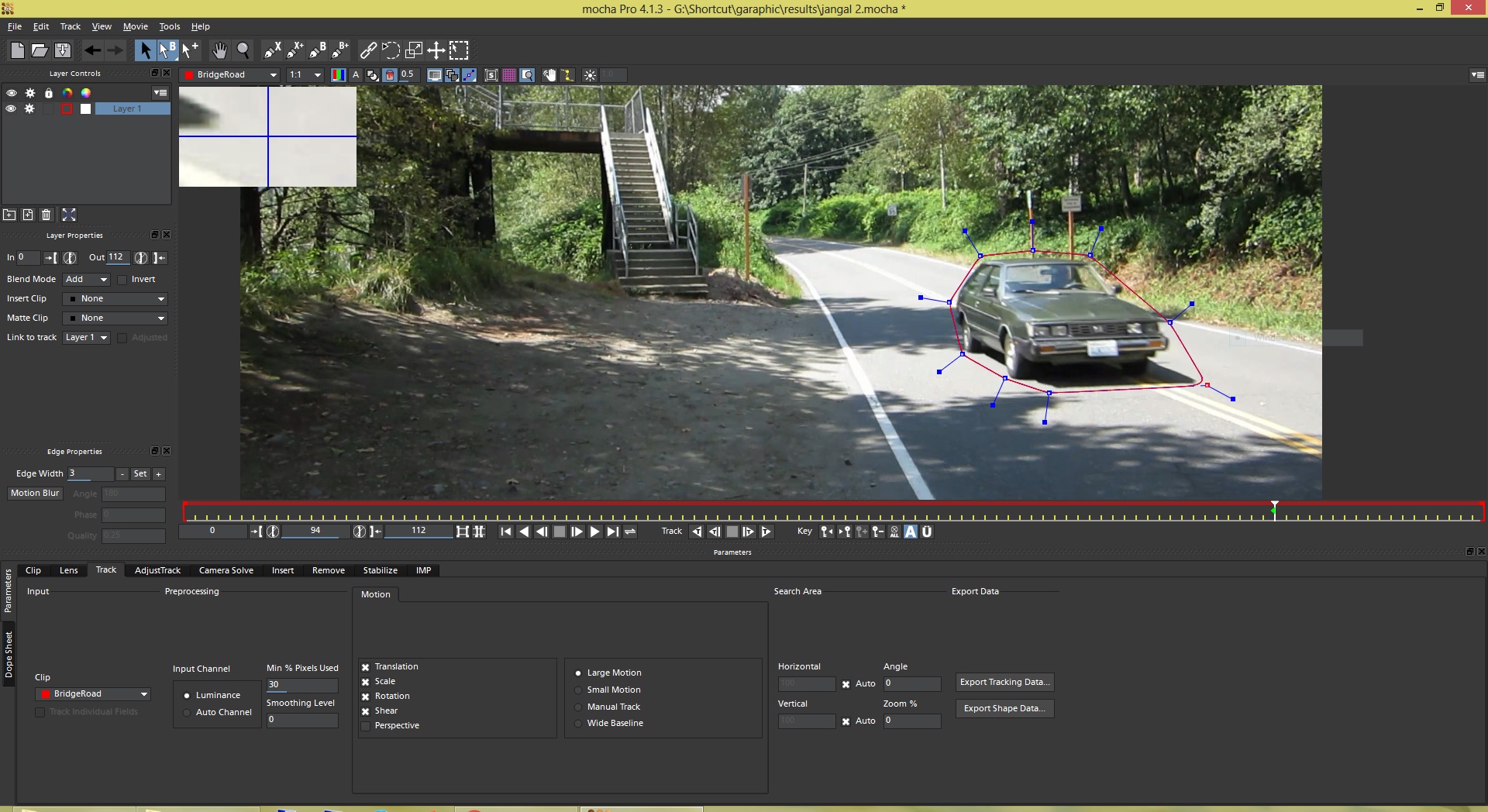 [/SPOILER]
[/SPOILER]
در تصویر بالا قسمت جلو خیلی جلوتر انتخاب شد چون سایه ی ماشین هم قرار بود انتخاب بشه چون سایه شم همراه خودش شی ایه که جابجا میشه پس بهتره انتخاب شه (به نقاط در تصویر بالا دقت کنین که یه کمی فاصله دارن و دقیق روی لبه های شی ماشین نیستن)
ترکر موکا برخلاف ترکر افتر که نقطه ای هست ، بصورت صفحه ای هست. توی ترکر نقطه ای اشکالش این هست که با خارج شدن یه نقطه از صفحه ، اطلاعات ترکر به هم میریزه ولی تو صفحه ای که یک محدوده ای که مشخص کردیم رو ترک میکنه با خارج شدن مقداری از صفحه ، اطلاعات بهم نمیریزه و حتی با ترکر قدرتمند موکا میشه تا نقطه ی آخری که فقط از یه صفحه باقی میمونه ، به ترک ادامه داد . اشکال دیگه ی ترکر نقطه ای اینه که نیاز به نقاط با کنتراست بالا (نقطه ای که رنگش مخالف رنگ محیط اطراف اون نقطه باشه) داره و اگه نباشه براحتی اطلاعات ترکر بهم میریزه ولی توی ترکر صفحه ای موکا ، چون اطلاعات کل قسمت و شی مشخص شده ترک میشه دقیق برعکس ترکر نقطه ای هه . یعنی اگه توی موکا فقط نقاط با کنتراست بالا رو برای ترک کردن مشخص کنیم یه کم اطلاعات ترک بیشتر از زمانی بهم میخوره (نه خیلی زیاد) که محیط اطراف اون شی را با فاصله ی اندکی باهاش ترک کنین یعنی بهترین ترک توی موکا زمانی هست که کل شی مورد نظر با فاصله ی اندکی انتخاب بشه نه اینکه دقیق روی خط شی مورد نظر نقاط مون رو بکشیم
ولی زمان ترکر نقطه ای به وسعت مکان هایی که ترک میکنیم بستگی نداره و فقط به مناطق جستجو اش (مربع بیرونی) بستگی داره ولی هر چی محیط ترک در ترکر صفحه ای موکا بزرگ تر باشه چون محیط بزرگتری رو باید جستجو کنه زمان بیشتری میبره
نکته 4 : یک نکته ی کلی و بسیار مهمی که جزئیاتش در طول 2 پست آموزش ماژول های Track و Adjust Track باید اشاره بشه و کلیاتش تو این نکته اشاره میشه اینه که توی موکا یه محدوده ی جستجوی ترکر داریم که همین محدوده ی قرمز در تصاویر زیر هست
[SPOILER=تصویر 3]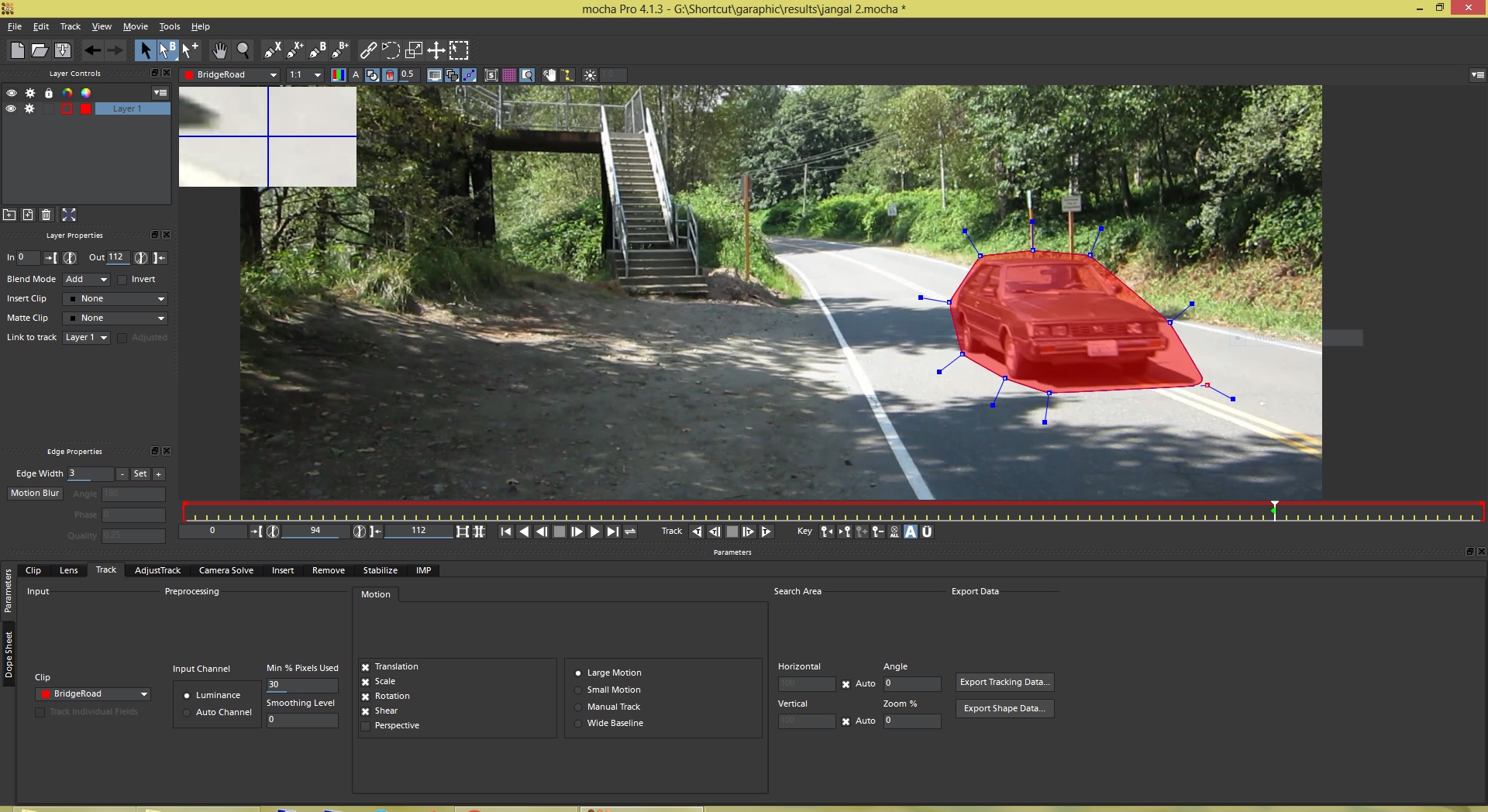 [/SPOILER]
[/SPOILER]
و یک چیز مربعی شکل آبی رنگ داریم که با زدن دکمه ی شماره 18 (در تصویر زیر) فعال میشه و این همون اطلاعات نهایی ما برای ترکر هست
[SPOILER=تصویر 4] [/SPOILER]
[/SPOILER]
که خود این مربع ، اطلاعاتش (اینکه خوب در بیاد و یا نه و یا کج و کوله بشه و ... که تغییر توی این مربع ، توی اطلاعات نهایی ما تاثیر کاملا مستقیم میزاره) رو از محدوده ی ترکی که ما میکنیم (محدوده ی قرمز که همون ماشین هست در تصویر بالا) میگیره . یعنی این surface (مربع آبی رنگ) همون دقیقا داخل لایه ی هدف یا solid ای که توی افترافکت اطلاعاتش رو میریزیم ، اطلاعات این مربع و چهار گوشه اش ریخته میشه توی اون solid یا لایه ی مورد نظر (با استفاده از افکت corner pin بعد از paste کردن در solid مورد نظر ، اطلاعات این قسمت ریخته میشه توی اون لایه یا solid در افترافکت)
دقت کنیم که چک کردن لرزش و تغییر شکل این مربع بسیار لازمه حتی اگه محدوده ی ترک ما علی الظاهر خوب از آب در اومده باشه چون گاها (تک و توک) پیش میاد که محدوده ی ترک ما چون تعداد نقاطش مثل این زیاد هست ما با چشم ظاهر نتونیم در هر فریم جابجایی شونو رصد کنیم (مخصوصا فریم ها که زیادتر بشن و نقاط هم از این بیشتر بشه) پس در این صورت بهترین راه حل چک کردن نهایی این مربع هست که چون 4 ضلع هم بیشتر نداره راحت تره تشخیص اش و ضلع هاش از حالت مربعی نباید تغییر شکل بدن در طول ترک مثلا اگه این مربع و surface بصورت مربع بود و دست نزدیم ، نباید از مریع بودنش تا آخر ترکر تغییر شکل یده و مثلا متوازی الاضلاع یا مستطیل و هر شکلی غیر از مربع بشن در طول ترک . این به این معنی نیست که شکل این surface که همون شکل نهایی solid وو یا لایه ی ماست در افترافکت رو ما نمیتونیم دستکاری کنیم و مثلا به شکل متوازی الاضلاع در بیاریم اونو بلکه منظور این هست که هر وقت و هر جا این شکل surface رو وض کردیم ، برای اینکه بفمیم ترکر ما خوب از آب در اومد ، باید چک کنیم که تغییر شکل نداده باشه مثلا اگه هر جا و هر وقت surface رو از مربع بودنش به مثلا متوازی الاضلاع تغییر شکل دادیم ، در طول ترک که حرکت و پلی میکنیم ، نباید این شکل متوازی الاضلاع بودنش حتی ذره ای تغییر کنه و ضلع هاش با هم فاصله بگیرن و یا 4 نقطه شون رو باید چک کنیم که نباید جابجا بشن. یعنی اگه هر جا این جوری و بصورت متوازی الاضلاع این surface رو مثل شکل زیر تعریف کردیم :
[SPOILER=تصویر 5] [/SPOILER]
[/SPOILER]
باید توی فریم های بعدی یا قبلیِ ترک چک کنیم که نباید تغییر شکل پیدا کنه و مثل شکل زیر مربع بشه یا حتی یه کمی هم تغییر کنه (چون اگه ترک درست باشه ، با تغییر شکل ، شکلش همون جوری که تغییر دادیم آخری بار ، ثابت میمونه) :
[SPOILER=تصویر 6] [/SPOILER]
[/SPOILER]
یا مثلا اگه مثل شکل زیر هم تغییر دادیم (و هر جور و شکلی که میخایم که تغییر دادیم) ، باید چک کنیم که ثابت میمونه همونجور
[SPOILER=تصویر 7]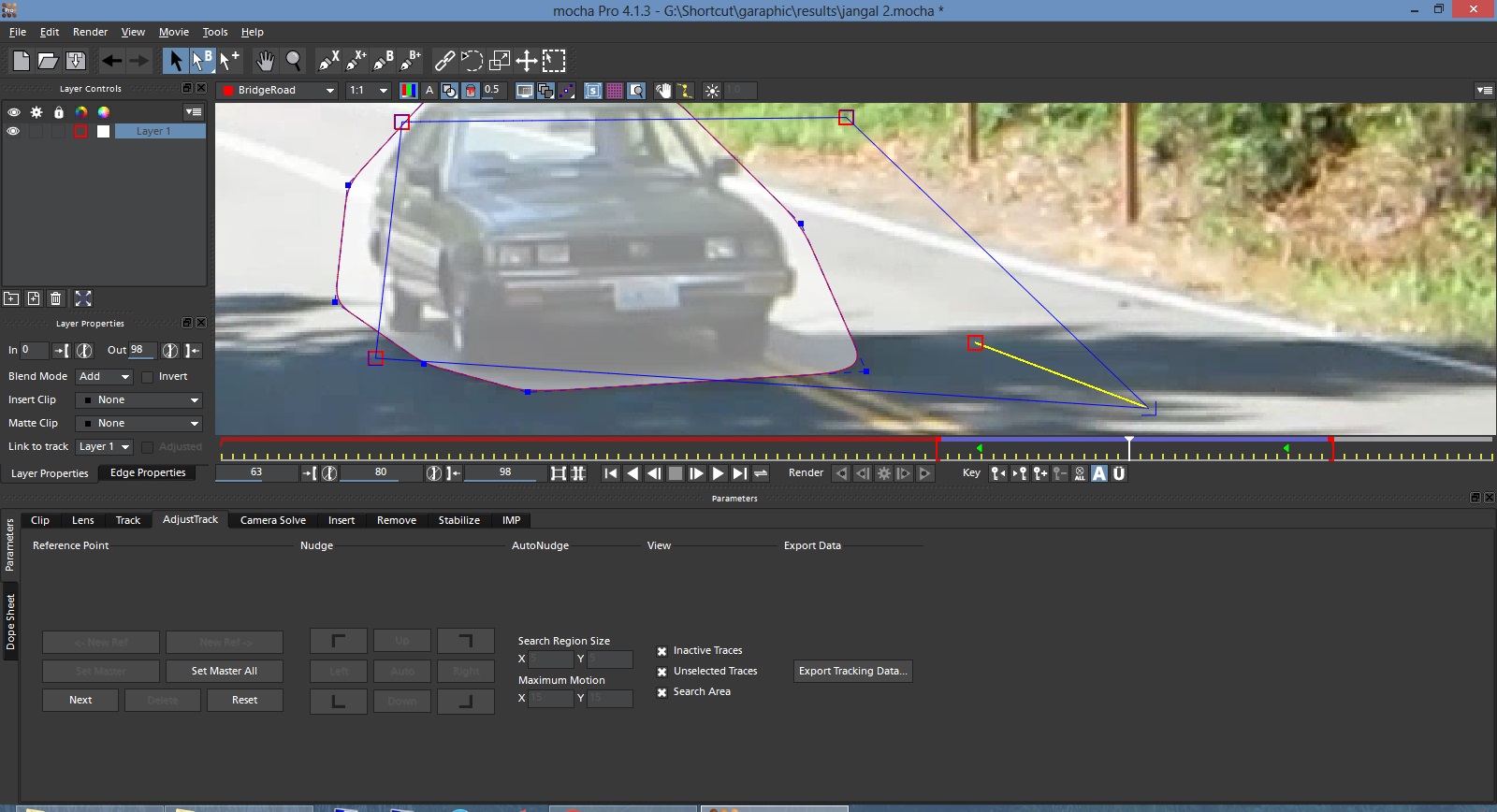 [/SPOILER]
[/SPOILER]
اگه هم که شی ما ثابت باشه و دوربین جابجا بشه فقط (مثل ماشین نباشه) ، اندازه ی اضلاع هم باید ثابت بمونن و scale شون ثابت بمونه
*** همونطور که گفته شد اطلاعات این Surface (مربع) که اطلاعات نهایی و مهم ما هست و حتما هر وقت ، به ترک اون محدوده ی انتخابی (قرمز) ما بستگی داره ، حالا اگه این مربع تغییر شکل داد یعنی تر محدوده ای که ترک میکردیم و نقاط ترکر ما اطلاعات اش اشتباه شد و از اونجایی که موکا قدرتمنده و با تنظیمات و آموزشی که اینجا گفته میشه ، اغلب اوقات میشه ترک رو توی ماژول Track تصحیح کرد و چون surface هم از اطلاعات ترک استفاده میکنه ، اون هم همزمان خودشو تصحیح میکنه ولی گاهی اوقات پیش میاد که عوامل متعدد ، نه فقط یکیش (معمولا یه عامل خراب شدن ترک رو میشه براحتی درست کرد) بلکه چند عامل ترک خراب کن (این عوامل در ادامه گفته میشه) دست به دست هم میدن که ترک بخوبی انجام نشه و توازن surface ها در طول ترک بهم بخوره . در این صورت فقط باید بصورت دستی surface ها رو درست کنیم . surface ها رو بصورت دستی فقط در ماژول Adjust Track که در پست بعدی بطور مفصل بهش میرسیم ، میتونیم درست کنیم
نکته 5 : اولا که موکا همه ی ترکر هاشو فقط بصورت چهار گوش که همون surface بود ارائه میداد (که همون بصورت افکت corner pin در افترافکت میشه) پس ترک تک نقطه توی موکا نداریم . برای ترک تک نقطه و حتی دو نقطه ، فقط باید از ترکر افترافکت استفاده کرد
دوما اینکه همونطور که توی شماره 46 و 47 توی تصویر اول میبینین ، ترکر موکا به 2 صورت ارائه میشه (البته بجز ماژول Camera Solve که بحث اش جداست) . یکی Export Tracking Data هست که در غالب دقیق همون اطلاعات شی surface ارائه میشه و وقتی این اطلاعات رو توی لایه ی solid (و غیرو) داخل افترافکت بریزیم دقیق شکل و غالب و همه ی ویژگی های surface رو به خودش میگیره و برابر همون parallel corner pin در افترافکت هست و یکی دیگه هم Export Shape Data هست که باعث میشه اون قسمتی که ترک کردیم با کل صفحه اش (مثل محوطه ی قرمز تصویر 3) فقط اون قسمتش توی افترافکت بمونه یا اون قسمت از لایه مورد نظر فقط mask شه و برابر mask track در افترافکت عمل میکنه (البته رتوبراش هم عملکردی شبیه اینا دارن)
نکته 6 : که شامل نکات ریز میشه :
-- در موکا اگه میخایم مقادیر رو عوض کنیم ، نباید موس رو نگه داشته باشیم و به سمت چپ و راست بریم (مثل بقیه ی نرم افزارها بلکه باید بجای اینکه چپ و راست بریم ، دور اون مقدار بچرخیم مثلا شماره 43 (در تصویر اول) که Min % Pixel Used هست ، باید موس را بعد از کلیک کردن ، دورش بچرخونیم تا کم یا زیاد شه مقدارش و ...
-- همونطور که میدونیم ، بعد از اینکه محدوده ای رو ترک کردیم و اگه خراب شد یا به هر نحوی خواستیم نقطه یا نقاطی از اون محدوده در قسمتی که ترک خراب شد درست کنیم (تصویر 2 یا 3) ، فقط کافیه بعد از ترک کردن (بهتره بعد از ترک کردن باشه) به فریم مورد نظر بریم و نقطه یا نقاط مورد نظر رو جابجا کنیم . با جابجایی نقطه یا نقاط ، میبینیم در اون فریم ، یه دونه کیفریم ایجاد میشه که اون کیفریم فقط مخصوص اون نقاطه یا نقاطی هست که مختصات شو تغییر دادیم (هر چند با انتخاب نقاط دیگه ، اون کیفریم باز هم نشون داده میشه) و همونطور که میدونیم اتوماتیک اطلاعات بین این کیفریم با کیفریم بعدی و قبلی شو آروم آروم تنظیم میکنه .
ولی گاها تو بعضی از کلیپ ها این عملکرد بهم میریزه (خیلی کم و تک و توک) و بجای اینکه شاهد این باشیم که بصورت نرم بین کیفریم قبلی و بعدی جابجا شه ، در یک فریم بین شون ممکنه پرش انجام بده . در این مواقع بهترته یک فریم قبل از جابجا کردن ، یه کیفریم دیگه که ثابت باشه (مثل کیفریم قبل از خودش باشه) رو باید بسازیم و بعدش اون کیفریمی که تغییرات و جابجایی روش اعمال میکنیم رو بسازیم
-- بصورت پیش فرض وقتی مسیر ترک و نقاطش رو میکشیم ، خطوط کنار نقاط حالت نرمی دارند (مثل افترافکت سفت نیستن) که اگه میخوایم درست کنیم این قضیه رو و نقاط رو با زاویه ی تمام و بدون نرمی درست کنیم ، کافیه نقاط مورد نظر رو انتخاب کنیم (با ctr+a همه ی نقاط انتخاب میشن) و یکی از اون خطوط آبی مربوط به اون نقاط رو که بصورت جوجه تیغی بهش وصلن (تصویر اول) رو بکشیم بالا تا زاویه اش تند شه و پایین بکشیم تا زاویه ی نرم و کند شه و یا روی یکی از اون نقاط کلیک راست و گزینه ی point>corner رو انتخاب کنیم
-- ترک در موکا بصورت لایه ای هه . هر لایه ای که رسم میشه اگه همه شون با هم علامت ترک شون (شماره 24 در تصویر اول) که شبیه چرخ دنده هه فعال باشه ، موقع ترک همه شون ترک میشن از اول . پس این علامت رو بهتره فقط برای لایه ای که میخوایم ترک کنیم ، فعال بزاریم
-- توی موکا میشه بعد از اینکه یه محیط ترک رو رسم کردیم (بعد از بستن نقطه آخر و رسم محیط ، surface که اطلاعات آخری و نهایی و اصلی ما هست در همون مکان قرار میگیره) محیط ترک رو با ابزار انتقال (دکمه شماره 11 در تصویر 1) به جای دیگه ای منتقل کنیم اما با انتقال محیط ترک ، surface (که اطلاعات ترک همون surface هست) در همون مکان اولیه ی خودش باقی میمونه (تا اینکه ما خودمون surface رو انتقال بدیم وگرنه همونجا باقی میمونه) پس با این کار یه قسمت دیگه ترک میشه ولی اطلاعات اون قسمت به surface که در یه جای دیگه هست منتقل میشه . میشه حتی بعد از انتقال ، مثل حالت عادی نقطه هایی به مسیر ترک مون اضافه یا کم کنیم . در شکل زیر اول نقاط و مسیر ترک حول ماشین رسم شد و بعد به قسمت پل عابر پیاده منتقل شد ولی کماکان surface (چهار گوش آبی رنگ) در همون قسمتی که ماشین هست ، هست (اگه خودمون دلمون خواست میتونیم surface رو جابجا کنیم) . دقت کنید این قسمت زمانی کاربرد داره که دو شی حرکتی و حتی شکلی شبیه هم داشته باشن . یعنی در تصویر زیر که مثال زده شد ، صرفا برای مثال بود و اگه این طور عمل بشه اشتباه هست چون ماشین شی ای هست که حرکت میکنه ولی پل ثابت هست و هم شکل اش شبیه پل عابر پیاده نیست و هم در فاصله ای باهاش قرار داره . این قضیه برای زمانی کاربرد داره که دو شی شبیه هم و حد الامکان نزدیک هم باشن و اگه نشه یک شی رو ترک کرد ، بجاش از اطلاعات ترک شی دیگه براش استفاده کنیم مثلا زمانی که 2 ماشین کنار هم و موازی هم در حال حرکت باشن . نکته ی دیگه اینکه در این قضیه 2 شی بهتره که نزدیک هم یا حتی داخل هم باشن
[SPOILER=تصویر 8]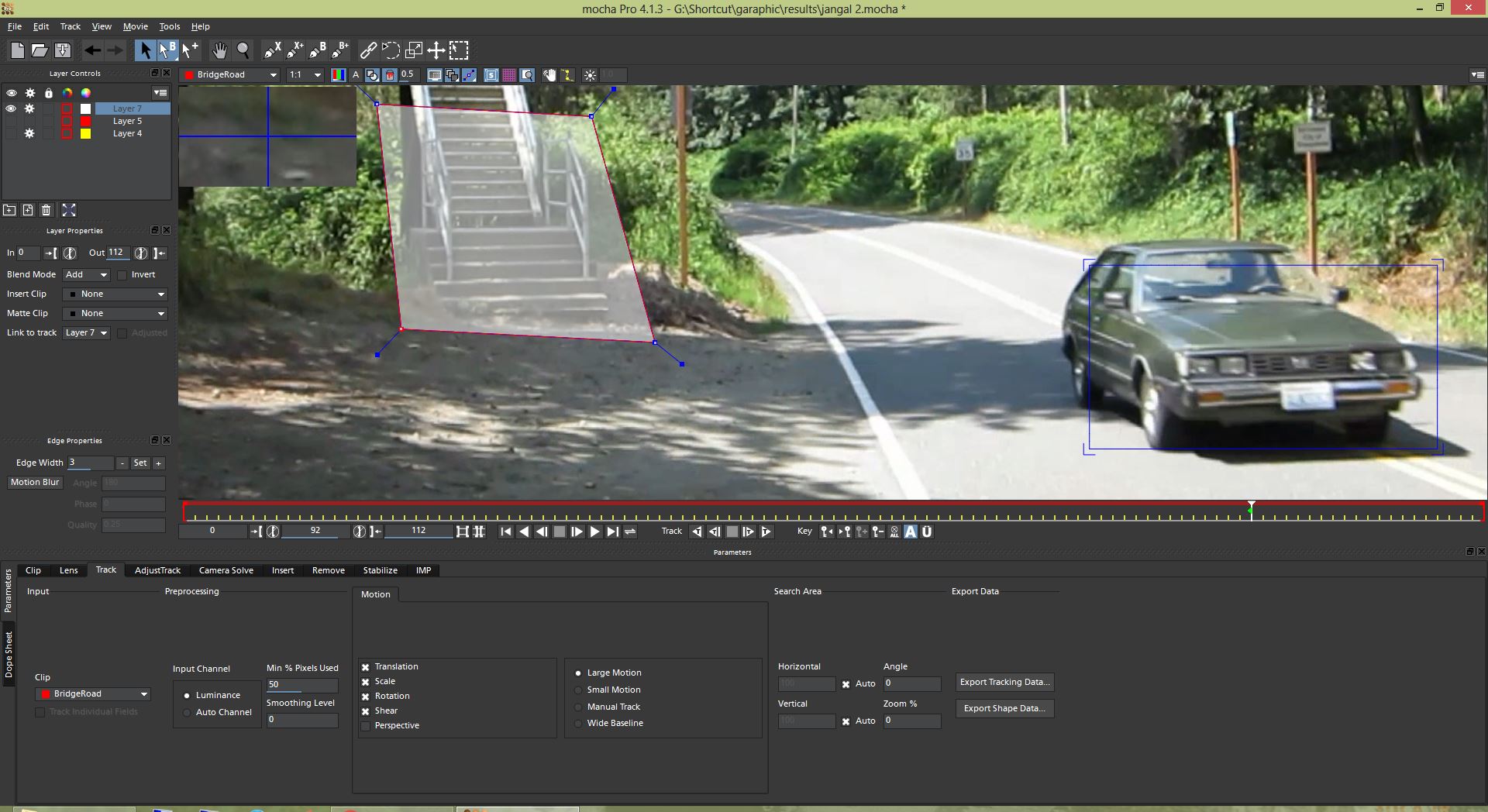 [/SPOILER]
[/SPOILER]
نکته 7 : عواملی که باعث اختلال در روند ترک میشن :
اولی که مهمتترین عاملش هست ، در محیط و صفحه ای که داره ترک میشه ، یه شی حرکتی یهو بپره وسطش . مثلا در تصویر شماره 3 ، هر جایی که در محیط اون قرمز هست (که داره ترک میشه) (منظور ماشین نیست که داره حرکت میکنه . کل ماشین اینجا به عنوان شی حرکتی اما کلش ثابت هست) توی این محیط در یکی از فریم هایی که داره ترک میشه ، یه شی خارجی وارد صحنه بشه و یا یک شی دیگه ای داخل خودش حرکت کنه (البته شی اگه کوچیک باشه و زیاد تو چشم نباشه هر چند شاید مشکل بسیار کوچیک که حتی با چشم هم نشه فهمید ، ایجاد کنه که مهم نیست در این مواقع . مثلا مثل اینکه ماشین در حین حرکت که داره ترک میشه ، برف پاک کن شو که یه شی حرکتی دیگه داخل خودش هست رو بزنه که چون برف پاک کن کوچیکه زیاد تو نتیجه شاید تاثیری نذاره) . مثالی که باعث این بشه که ترک رو خراب کنه مثلا یه آدم قرص ایگرگ بخوره و از پنجره ی ماشین بیاد بیرون و حالا حرکات و ... انجام بده . چون در این زمان 2 شی مجزا با حرکتی مجزا نرم افزار تشخیص میده که باید ترک کنه ، لذا نتیجه ی ترک بهم میخوره و خراب میشه . در این مواقع باید اون شی حرکتی ای که وارد ترکر اصلی مون شد (مثلا اون آدم یا برف پاک کن) رو فقط از ترک اصلی مون که ماشین هست ، مستثنی کنیم (کم کنیم) تا اون شی حرکتی داخلی رو ترک نکنه و این بسیار بسیار نکته ی مهمی هه و تو اکثر ترکرها باید رعایت بشه و یکی از مهمترین خرابی ترکرها هم از همین قضیه هه که شی حرکتی داخلی رو مستثنی نمیکنیم در هنگام ترک. اینکه چجوری مستثنی کنیم ، باید در زیر به توضیحات شماره ی 6 یا 13 یا قسمت subtract دقت کنید (اگه میخایم یه ترک فوق حرفه ای و حساس و عالی ای داشته باشیم حتی کوچیک تریم شی مثل همون برف پاک کن و حتی شی کوچیک تر رو هم باید مستثنی کنیم)
دومین چیزی که باعث خرابی ترک میشه موشن بلور کردن هه که کار رو سخت میکنه
سومین چیز هم خارج شدن اکثر محیط ترک ، از صفحه نمایش هه
چهارمین چیز اینکه در هر فریم (نه بصورت کلی در بازه ای از فریم ها) تغییرات خیلی خیلی زیاد باشه . مثلا در نزدیکی آدم یه هواپیما با حداکثر سرعت نزدیک بشه که باعث میشه با دوربین های معمولی که 25 تا 30 فریم میگیرن ، در هر فریم تغییرات زیاد بشه و در فریم بعدی خیلی خیلی هواپیما جلوتر از فریم قبل بیاد در اون صورت بهتره دوربین با فریم بالا ضبط کنه (البته این موارد تک و توک پیدا میشه و معمولا همون گزینه ی large motion که فعاله اغلب از پس این تغییرات برمیاد)
بقیه رو الان یادم رفت . یادم اومد میگم یکی از اساتیدا آپدیت کنه
ممکنه بعضی و حتی کل چیزهایی که در بالا توضیح داده شده رو متوجه نشده باشین چون باید اول مطالب زیر رو بدونین
توضیح قسمت های شماره گذاری شده در تصویر اول :
شماره 1 : دکمه ای که میشه نقاط ترکر رو انتخاب کرد
شماره 2 : اگه نقطه روی ترکر کم گذاشتیم باهاش میشه اضافه کرد
شماره 3 : صفحه نمایش رو چپ و راست و ... میکنه (اسکرول موس هم اگه بجاش فشار بدیم به سمت پایین همین کار رو میکنه یا اینکه دکمه ی x رو نگه داریم و موس رو درگ کنیم)
شماره 4 : کار زوم در صفحه نمایش رو میکنه (دکمه ی z رو که نگه داشته باشیم و موس رو درگ کنیم هم همین کارو میکنه که کار رو خیلی راحت تر در مواقعی میکنه)
شماره 5 : برای رسم مسیر و محیط و نقاط ترک حول شی مون هست (با کلیک راست کردن محیط ترک بسته میشه)
شماره 6 : اگه روی یک لایه ای (شماره 22) که منظور همون مسیر ترک هست ، این ابزار رو بکشیم ، محیطی (قسمت هایی) که باید ترک بشه را برعکس میکنه یعنی اگه داخل محیط (اون لایه) ، رسم کنیم ، اون قسمت رو مستثنی میکنه از ترک کردن و اگه بیرون اون محیط بکشیم ، اون محیط رو به قسمت هایی که ترک میکنه ، اضافه میکنه و اون قسمت رو هم همراهش ترک میکنه . برای درک این موضوع باید دکمه شماره 13 فعال بشه تا مشخص بشه کدوم قسمت ها تو محیط برای ترک هه
شماره 7 : نوع دیگه رسم خطوط برای ترسیم محیط ترک و عملکردش شبیه شماره 6 هه ولی شماره ی 6 رایج تره
شماره 8 : اگه دو لایه با 2 محیط مجزا رسم کنیم ، با این گزینه میشه نقاطی از یک لایه به لایه ی دیگه رو ترسیم کرد
شماره 9 : نقاطی رو که انتخاب کردیم ، با این گزینه میشه چرخوند
شماره 10 : نقاطی رو که انتخاب کردیم ، با این گزینه میشه بزرگ و کوچیک (تغییر scale) کرد
شماره 11 : نقاطی رو که انتخاب کردیم ، با این گزینه میشه جابجا کرد
شماره 12 : کانال آلفا (با ابزار background تو فتوشاپ میتونیم پشت زمینه رو مشخص کنیم) رو نمایش میده که فک کنم فقط برای تصاویر (jpeg sequence) با این قابلیت باشه
شماره 13 : یکی از مهمترین قسمت ها همینه و ساده هم هست پس خوب دقت کنید
قسمت هایی که برای ترک انتخاب شدن (مثل محیط قرمز در تصویر 3) رو بصورت پیش فرض نشون میده. رنگ این محیط رو میشه با استفاده از شماره 26 تغییر داد . opacity این رنگ رو میشه با استفاده از آیکون کناریش (شماره 14) تغییر داد. اگه این گزینه فعال باشه و گزینه ی کناریش (شماره 14) رو که بصورت پیش فعاله ، غیر فعال کنیم ، بجای رنگی کردن قسمت هایی که ترک میکنه ، فقط اون قسمت رو نشون میده و بقیه ی جاها رو فقط در صفحه نمایش ناپدید میکنه
اگه به آیکون شماره 13 دقت کنین ، زیرش یه فلش کوچیک داره . هر جا از این فلش ها بود ، با نگه داشتن موس روشون ، بقیه ی گزینه هاشون نمایش داده میشن . همونطور که میبینین ، عملکرد بالا که توضیح داده شد ، برای زمانی هست که گزینه ی پیش فرض یعنی دومی یعنی selected matte انتخاب شده باشه . اگه گزینه ی اولی رو انتخاب کنیم ، برای همه ی لایه ها جاهایی که ترک میشن رو نمایش میده
ولی چیزی که مهمه اینه که اگه گزینه ی آخر (selected track matte) رو فعال کنیم ، هر لایه ای که در قسمت پنل layer controls ها (شماره 22) بالای لایه ی مورد نظر باشه (یعنی لایه مورد نظر ، پایین تر از یک یا چند لایه باشه) و همینطور در صفحه نمایش که محیط ترک رو رسم میکنیم ، بقیه ی لایه ها (اون لایه هایی که در پنل layer controls ها در بالای لایه مورد نظر بودن) در داخل لایه ی ترک مورد نظر بودن ، اون قسمت از لایه ها که داخل لایه ی اصلی (منظور لایه ی مورد نظر که از همه پایین تر بود تو پنل layer controls) هست ، موقع ترک لایه ی اصلی ، اون قسمت ها مستثنی میشه و ترک نمیشه و این یکی از روش های مستثنی کردن علاوه بر روش شماره 6 هست ولی چون توی 3 روش مستثنی کردن فقط همین روش توی ماژول Remove برای حذف شی مورد نظر به درد میخوره ، مهم ترین مسئله هست)
اگه گنگ هه براتون به شکل زیر دقت کنید :
[SPOILER=تصویر 9]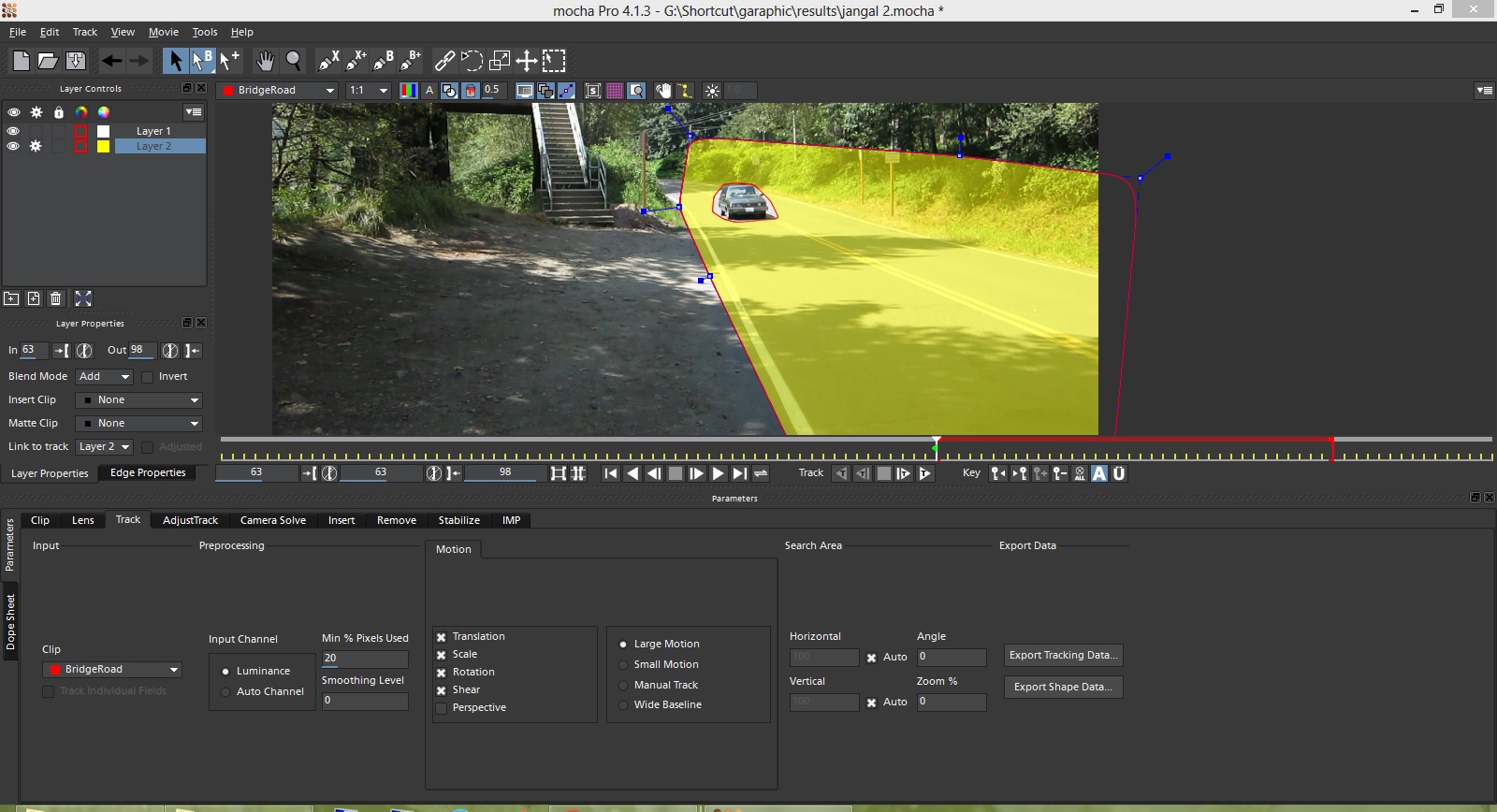 [/SPOILER]
[/SPOILER]
همونطور که میبینید اولا در آیکون شماره 13 گزینه ی selected track matte فعاله و دوما لایه ای (لایه ی داخلی که ماشین هه که بنام layer 1 هست) که قراره مستثنی یا matte بشه ، در پنل layer controls در بالا قرار داره و توی صفحه نمایش هم که مشخصه باید در داخل لایه ای که قراره matte یا مستثنی بشه قرار بگیره که این 3 نکته باید برای این نوع مستثنی کردن که از مهم ترین هاست باید رعایت بشه . دقت کنیم که اگه در این صورت لایه ی پایینی (اصلی) که layer 2 یا قسمت زرد هست رو در صفحه نمایش کوچیک کنیم این قدر که کل این لایه رو داخل لایه ی داخلی (بالایی که ماشین یا layer 1) هست ببریم ، هیچ جایی برای ترک ازش باقی نمیمونه و کلش مستثنی میشه
نکته ی بسیار مهم و ساده ای که باید تو شماره 13 هم گفته بشه و همه جای دیگه باید غیر از این نکته ، باید رعایت بشه اینه که موقع انجام این کارها ، چراغ مربوط به لایه ها (شماره 23) باید فعال و روشن باشه . منظور شماره 24 که چرخ دنده برای ترک اون لای ، نیست ها . چراغ (شماره 23) اگه غیر فعال باشه انگار اصلا اون لایه رو رسم نکردیم
شماره 14 : در شماره 13 اشاره شد
شماره 15 : این هم اشاره شد
شماره 16 : خط و خطوط کنار محیط ترکر رو از نمایش محو میکنه تا دست و پاگیر نشه (ربطی به خروجی و ترک نداره . صرفا از دید و نمایش محو میکنه) . اگه غیر فعال کردیم باید گزینه شماره 13 رو فعال کنیم تا جاهایی که ترک میکنه رو بصورت رنگی بهمون نشون بده تا بفهمیم کجا هه
شماره 17 : فقط سیم خار دار و جوجه تیغی های کناری رو حذف میکنه (از دید و نمایش) تا دست و پا گیر نشن
شماره 18 : که یکی از مهمترین گزینه هاست و همونطور که قبلا گفته شد surface که همون بصورت پیش فرض مربع آبی رنگ هست رو فعال میکنه . ما میتونیم در هر نقطه از ترک این مربع رو به هر شکلی که دلمون خواست در بیاریم (با گرفتن کناره ی اون مربع که در تصویر شماره 4 میبینین) که شکل نهایی ای که دستکاری کردیم (کلا هر شکلی که این مربع داشته باشه) همون اطلاعات نهایی ترک ما در افترافکت (بصورت corner pin) هست ولی مهم اینجاست که این مربع چه در حالت اولیه که مربع بود یا در حالتی که تغییر شکل اش دادیم ، به هر حال شکل و زوایای خودش رو باید حفظ کنه و تغییر شکل نده . برای تصحیح خطای surface اول بهتره در همین ماژول Track دنبال نقاطی که مشکل و نوسان دارن بگردیم و درستش کنیم و بعد اگه درست کردن در اینجا سخت بود یا نقاط زیاد بودن و به هر دلیلی نقاط مشکل دار رو نتونستیم پیدا کنیم ، میتونیم فقط چهار گوش surface رو بصورت دستی در ماژول Adjust Track (که در پست بعدی اشاره میشه) درست کنیم که در نکته ی شماره 4 مفصلا بحث شد و به اونجا مراجعه کنید
شماره 19 : یک قسمت مهم دیگه هم اینجاست . روی surface (اون پیش فرضا مربع 4 گوش که حالا هر شکلی در آوردیم) ما یک grid رسم میکنه تا راحت تر تغییر شکل surface رو تشخیص بدیم و تصحیح کنیم تا خطای surface رو رفع کنیم (که در شماره 18 اشاره شد) . نکته ی که باید دقت بشه اینه که grid باید روی اضلاع surface قرار بگیرن تا تشخیص مون راحت تر بشه . اگه روشون نبودن میتونیم در قسمت شماره ی 3 در تصویر زیر ، دکمه شو بزنیم و grid برای عمود و افق (x و y) رو کم و زیاد کنیم تا اتوماتیک روی surface هر دوشون قرار بگیرن
[SPOILER=تصویر 10]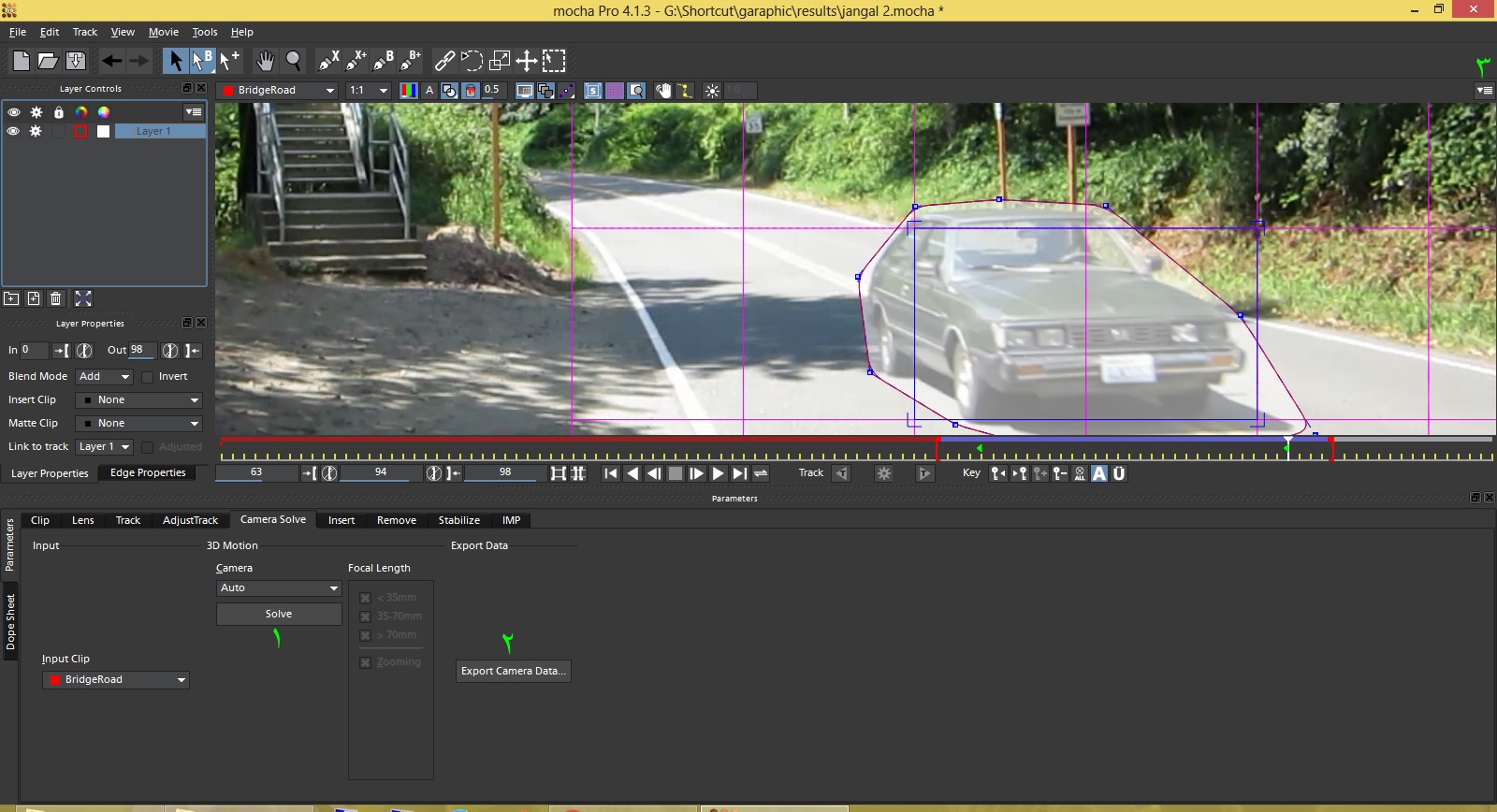 [/SPOILER]
[/SPOILER]
شماره 20 : قسمتی که ترک شد رو ثابت نگه میداره و دوربین رو روی اون قسمت فوکوس میکنه تا به تشخیص خطای ترک از این روش پس ببریم
شماره 21 : نقطه های trace رو فعال میکنه . همون نقاطی که بعد از ترک در افترافکت برای هر نقطه ی ترک شون مشخصه تا بدونیم در هر فریم ترکر مورد نظر ما کجا بوده
شماره 22 : لایه برای ترک هست . لایه ها در این پنل layer controls قرار میگیرن . با کلیک راست روشون تنظیمات لایه ی ترک لیست میشه از جمله حذف لایه . دقت کنیم برای اینکه گزینه های ترک و غیرو فعال بشه اول باید لایه ی ترک مورد نظر رو اینجا انتخاب کرد. با دابل کلیک روش میشه نام شو تغییر داد
شماره 23 : لایه ی مربوط رو فعال و غیر فعال میکنه (اگه غیر فعال کنیم ضمن اینکه از دید خارج میشه در مواردی مثل matte ها که قبلا گفته شد ، اصلا فرقی نمیکنه با زمانی که رسم نکرده باشیم اون لایه ی ترک رو یعنی تاثیری نمیزاره)
شماره 24 : این آیکون چرخ دنده اگه غیر فعال بشه موقع شروع ترک کردن ، اون لایه دیگه ترک نمیشه و همه ی لایه هایی که این آیکون ترک شون فعال باشه همزمان با هم موقع ترک کردن ، ترک میشن (حتی دوباره) پس اغلب که فقط اون لایه ی مورد نظر رو که میخایم ترک شه (ممکنه گاهی پیش بیاد که چند لایه رو بصورت همزمان ترک کنیم که بحث اش نیست) فقط آیکون ترک برای همون لایه رو فعال کنیم
شماره 25 : رنگ خط ترک رو تغییر میده (برای زمانی که لایه های زیاد رسم میکنیم و برای گیج نشدن کاربرد داره
شماره 26 : رنگ matte ها و جاهایی از اون لایه که قراره ترک بشه رو تغییر میده (تصویر شماره 3)
شماره 27 : این آیکون که در راست کلیک روی لایه هم لیست میشه ، با زدن اش باعث میشه 4 نقطه ی surface به هر شکلی و در هر جایی که بود scale بشه و تغییر اندازه بده و به 4 گوشه ی کلیپ مون که ترک میکنیم بره (که اندازه ی ترک نهایی مون هم چون به اندازه ی surface بستگی داره ، اون هم تغییر اندازه بده) . زمانی کاربرد داره که بخایم از یک فریم کلیپی که ترک میکنیم عکس بگیریم و اون عکس رو به فتوشاپ ببریم و یک قسمت شو در فتوشا طراحی دوباره کنیم مثلا روی کاپوت ماشین برجستگی و خط انداختن رو شبیه سازی کنیم تا زمانی که به موکا وارد میکنیم ، باید همین آیکون align selected surface رو بزنیم تا اون عکس کل کلیپ رو بگیره و در adjust track دوباره درست کنیم .
البته میشه به هر شیوه ی دیگه ای که راحتیم درست کنیک
شماره 28 : در هر قسمتی از فریم ها که هستیم این دکمه رو بزنیم ، از اون به قبل دیگه ترک شو نادیده میگیره
شماره 29 : بر عکس قبلی یعنی از اون به بعد ترک رو نادیده میگیره
شماره 30 : یکی از روش های دیگه ی مستثنی کردن یا subtract همینه که توی این قسمت blend mode اون لایه ای که میخایم کم و مستثنی بشه رو از add به subtract تغییر بدیم منتها مثل همون قضیه ی شماره 13 ، لایه ای که میخایم مستثنی یا subtract کنیم در بالای همه ی لایه ها قرار بگیره در پنل layer controls و هم در صفحه نمایش هم در داخل لایه ی مورد نظر باشه (مثل ماشین در تصویر شماره 9 که مستثنی یا subtract شد . هم اینکه در بالای لایه هاست (layer 1) و هم اینکه در داخل لایه ی زرد هست که اونجا رو مستثنی میکنه)
ولی برای استفاده از ماژول Remove فقط باید از طریق مستثنی کردن به روش شماره 13 عمل کنیم
شماره 31 : میشه کلیپ یا عکسی را با زدن لیست کشویی و زدن import وارد کرد و این کلیپ دقیقا در چهار گوش surface گنجونده میشه و قرار میگیره . با گزینه های دیگه شم میشه چیزهای دیگه رو وارد کرد که یک جنبه اش برای تست کردنه
شماره 32 : این قسمت عملکردی شبیه بخش پنجم توی نکته ی 6 هست . اما این بار اطلاعات ترک رو از یک لایه ی دیگه میگیره . کافیه یک لایه رو ترک کنیم (layer 4 یا زرد در شکل زیر) بعد یک لایه ی دیگه برای ترک رسم کنیم ولی لازم به ترک کردن این لایه نیست (layer 5 یا قرمز) و در قسمت 32 ، در link to track نام لایه ای که این لایه ی فعلی مون (لایه قرمز) میخاد از اطلاعات اون لایه ی دیگه مون (لایه ی زرد) استفاده کنه که همون layer 4 هست رو انتخاب میکنیم . وقتی که انتخاب کنیم دیگه لازم به ترک کردن لایه ی جدید (قرمز) نیست و میبینیم با حرکت دادن و پلی کردن ، هر جایی که لایه ی زرد بره ، لایه ی قرمز هم حتی بدون ترک همونجا میره (مثل قضیه ی parent در افترافکت هه) . با قرار دادن link to track لایه ی قرمز به لایه ی زرد ، اتوماتیک علامت ترک برای لایه ی قرمز برداشته میشه و به این معناست که حق نداریم لایه ی قرمز رو ترک کنیم چون لایه ی قرمز اطلاعات ترکش رو از این به بعد از لایه ی زرد میگیره
نکته ای که باید تو این زمینه دقت بشه اینه که وقتی لایه ای رو link to track میکنیم (لایه قرمز) ، surface اون لایه (لایه ی قرمز) دقیق از surface اون لایه ی مورد نظر (زرد) پیروی میکنه (یعنی زاویه ضلع و جابجایی چهار گوشه ی surface ها دقیق مطابق هم میشن) اما باید این نکته رو حتما یادمون باشه که چون ممکنه دو لایه رو دو شی متفاوت باشن پس تعداد نقاط و محیط نقاط تفاوت داره پس هر چند تغییر زاویه ی اضلاع surface ها شبیه هم میشه ولی بخاطر تغییر شکل و محیط لایه ها ، روی حرکت محیط و نقاط دو لایه میتونه تفاوت متفاوتی بزاره لذا مثل نکته ی 6 بخش پنجم اش سعی بشه برای اشتباه نگرفتن ، لایه ها نزدیک هم باشن و حتی تو در تو (اغلب این مورد زمانی کاربرد داره که بخایم لایه ی داخلی رو لینک کنیم) و باز هم سعی بشه تعداد نقاط لایه ها مثل هم باشن که روی محیط دو لایه تغییرات متفاوتی حس نکنیم هر چند اگه تغییر هم باشه چون surface ها دقیق مثل هم حرکات و زاویه هاشون هست ، خروجی شون دقیق مثل هم میشه (برای درک دقیق تر بعد از اینکه این کار رو کردین ، surface ها را با زدن دکمه 18 فعال کنین و بعد هر دو لایه رو با هم انتخاب کنین و در پلی و حرکت کنین و همزمان به حرکات surface هر دو لایه دقت کنین و میبینین که هر چند اندازه ی متفاوت (چون اندازه ی محیط لایه ها رو ممکنه متنوع و کوچیک و بزرگ ترسیم کرده باشین) ولی تغییر زاویه های surface ها دقیق مثل هم هست)
کاربردش هم زمانی هست که مثلا سر یکی میچرخه و شما میخاین هم سر و هم گوش و هم چند جای دیگه ی بدن را ترک کنین . چون زاویه ی چرخش و همه چیز سر و گوش و ... شبیه هم هست ، پس کافیه مثلا فقط سر رو ترک کنین و برای گوش و بقیه ی اعضای بدن ، از اطلاعات ترک سر و یا هر لایه ای که حرکاتش شبیه این لایه هه استفاده کنین
[SPOILER=تصویر11 ]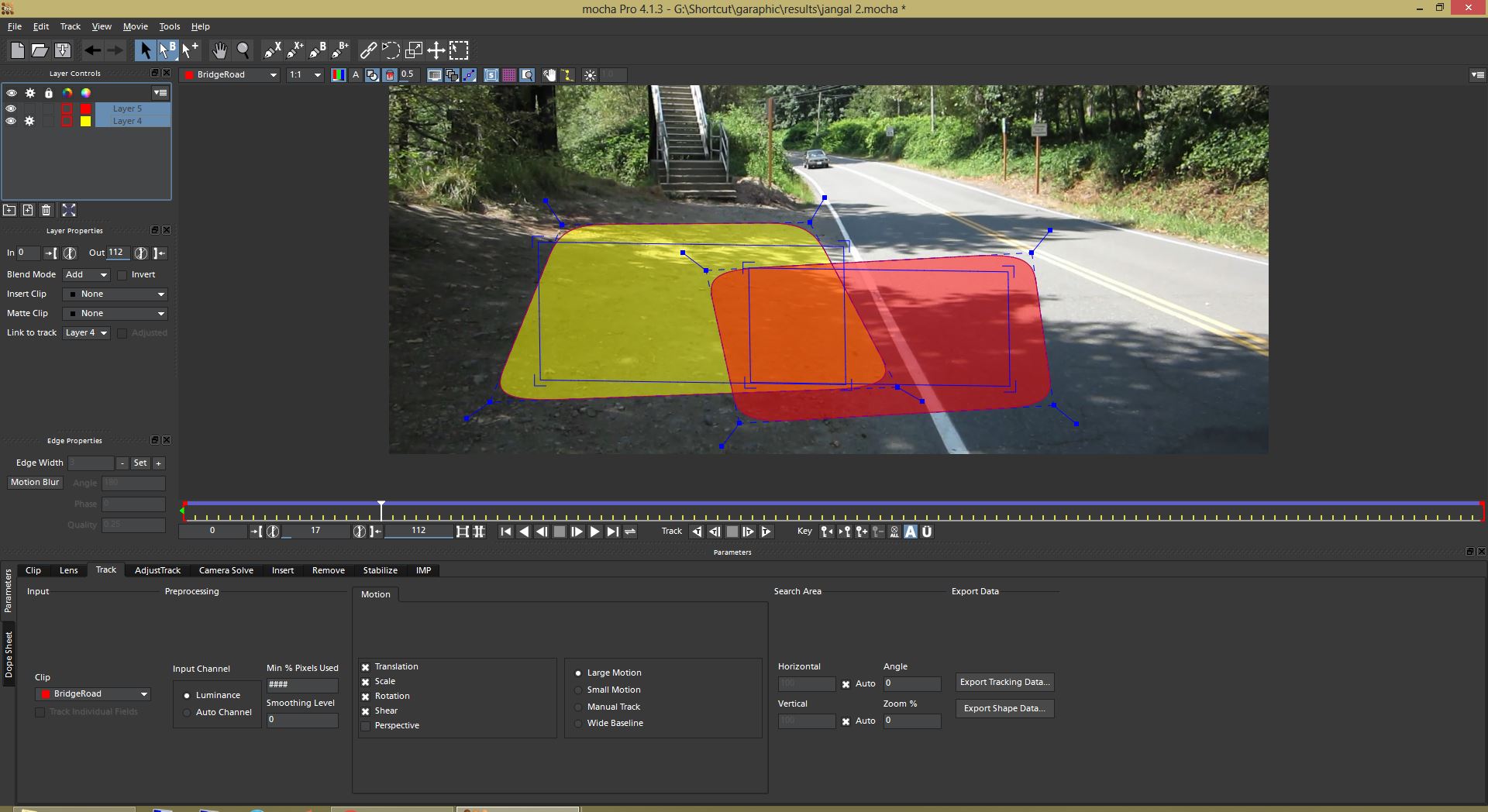 [/SPOILER]
[/SPOILER]
شماره 33 : شماره 33 به قسمت کلوشه ی قرمز که توی تایم لاین هست اشاره میکنه . هر جا قرار بگیره ، علاوه بر عملکرد شماره 28 ، زمانی که پلی میکنیم ، فریم های قبل از این کلوشه ی قرمز دیگه پلی نمیشه
شماره 34 : برعکس شماره 33 هست یعنی از سمت راست
شماره 35 : همون کی فریم هست که توی نکات بهش اشاره شد (به نکات سر بزنین)
شماره 36 تا 42: که گفته شد همون خط اول
شماره 43 : درصدی از پیکسل های داخل اون لایه که قراره موقع ترک شدن محاسبه بشن و هر چقدر بیشتر کنین ، کیفیت ترک بهتر میشه (بصورت پیش فرض نرم افزار خودش این عدد رو برای هر محیط جداگانه حساب میکنه و هر چی محیط ترک بزرگتر ، کیفیت این عدد کمتر میشه) پس برای ترک کردن بهتر یکی از گزینه ها به همین دقت کنین
شماره 44 : گزینه ی translation انتقالات (x و y) رو محاسبه میکنه که همون معادل transform در ترکر افتر هه . scale و rotation هم که مشخصه . shear برای محاسبه ی حرکات مورب و نیم چرخشی هه
شماره 45 : perspective برای حرکات با چرخش کامل هه . چه چرخش دوربین و چه چرخش شی . در کل توصیه میشه تو هر نوع حرکات چرخشی perspective رو هم فعال کنین
شماره 46 : Export Tracking Data که همونطور که تو بالا بحث شد (حتما ببینید) برای خروجی گرفتن اطلاعات surface هست و شامل 4 گزینه برای افتر افکت هست .
اولی برای نسخه cs3 به قبل هست
دومی که after effect corner pin [corner pin only , support RG warp & mochaimport] و سومی که کامل تر هست بنام after effect corner pin [support motion blur] که از موشن بلور هم ساپورت میکنه و گزینه ی پیشنهادی هم همین گزینه هست
گزینه چهارم که after effect transform data هست چون corner pin رو ساپورت نمیکنه پس اطلاعات خروجی دقیق اندازه ی surface در نمیاد (چون corner pin که اینو اندازه اش میکنه رو ساپورت نمیکنه) و فقط position & scale & rotation رو ساپورت میکنه که پیشنهادم این نیست (حالا شاید یه وقت به درد بخوره ولی اغلب گزینه ی سوم یعنی از after effect corner pin [support motion blur] توی خروجی اطلاعات ترکر استفاده میشه)
به دو نکته دقت کنیم موقع خروجی گرفتن . اول اینکه هر لایه ای توی موکا که انتخاب باشه ، با زدن after effect corner pin [support motion blur] اطلاعات surface همون لایه خروجی گرفته میشه که مشخصه و بعد از زدن Export Tracking Data و انتخاب after effect corner pin [support motion blur گزینه ی copy to clipboard رو بزنین و نکته ی بعدی که بسیار مهمه و تو نکته ی شماره 2 در بالا اشاره شد اینه که اولا این اطلاعات رو داخل لایه ی solid یا لایه ی مورد نظر paste (از منوی edit) کنین و هیچ وقت از null object استفاده نکنین و دوما موقع paste کردن حتما در اولین فریم باشین (اسلایدر در شروع کلیپ باشه)
شماره 47 : Export Shape Data هم همونطور که توی نکات بالا گفته شد فقط اون قسمتی که در کل محیط ترک انتخاب شد و ترک شد رو برش میده و mask میکنه (مثلا مثل قسمت قرمز تصویر شماره 3) و کارش شبیه mask tracking در افترافکت هه . یعنی دیگه مثل Export Tracking Data از surface و چهار گوشه خروجی نمیگیره .
فقط یک گزینه بنام mocha shape data for AE برای افترافکت داره و بعد از زدن copy to clipboard اطلاعات رو میتونیم توی solid (یا کلیپ مورد نظر) از منوی edit گزینه ی paste رو بزنیم یا اینکه از همون منوی edit ، گزینه ی آخر past mocha mask رو بزنیم که اون لایه رو بصورت ماسک شده میتونیم داشته باشیم توی افترافکت
*** دقت کنید توی شماره های 46 و 47 هر وقت بجای paste کردن اطلاعات بصورت مستقیم توی کلیپ مورد نظر ، از solid استفاده کردید ، مشخصه که برای جایگزین کردن این solid با کلیپ ، باید solid مورد نظر را pre-compose کنید (از نوع اول که leave all attributes هست) و بعد solid مورد نظر رو حذف کنید از توی pre-compose و لایه ی کلیپ یا عکس و ... تونو جایگزین اش کنید
شماره 48 : برای استوپ کردن پلی
شماره 49 : برای پلی کردن به سمت جلو
شماره 50 : ترک کردن به سمت عقب
شماره 51 : استوپ کردن ترک
شماره 52 : ترک کردن به سمت جلو
شماره 53 : ایجاد کیفریم بصورت دستی
شماره 54 : کیفریم های ایجاد شده رو پاک میکنه بصورت دستی
شماره 55 : دکمه ی automatic key frame هست که بصورت پیش فرض فعاله و اگه فعال باشه و به محض تغییر دادن مکان یا ویژگی یک نقطه ، براش کیفریم درست میکنه
*** سر آخر به نیت اموات خودمون و خودتون یه فاتحه بخونین ، ممنون میشم
[/SPOILER]
[/SPOILER]
[/SPOILER]
[/SPOILER]
[/SPOILER]
[/SPOILER]
[/SPOILER]
[/SPOILER]
[/SPOILER]
[/SPOILER]




 پاسخ با نقل قول
پاسخ با نقل قول